
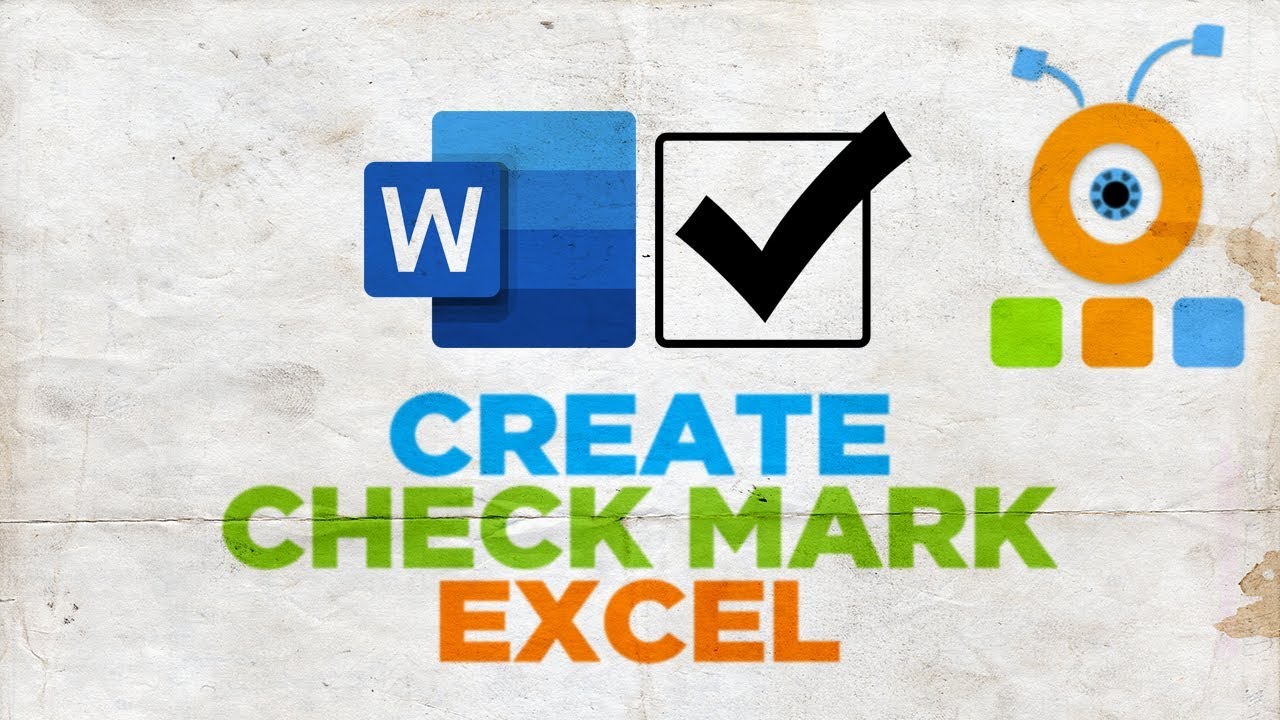

#How to insert check mark in word on mac how to
This tutorial focuses on the Symbol dialog box method because I believe it is the most convenient method for most Word users.įurther Reading: How to Insert Special Characters in Word Referenceġ. The accent mark should now appear in your text.Īccent marks can also be inserted with shortcut keys and alt codes. Individual accent marks in the Symbol dialog box Explore Spacing Modifier Letters and the remainder of the subsets for additional options. Select Latin-1 Supplement in the Subset drop-down menu for most of the common accent marks. Place your cursor where the accent mark should appear in the text.ħ. Use this method if you want to insert individual accent marks, such as (ˊ),(ˋ), and (¸).ġ. The accent mark should now be connected to the letter chosen in step 1 above. Select the Close button to close the Symbol dialog box (see figure 8). Select the Insert button (see figure 7).ġ0. Select the required combining accent mark.ĩ. Combining Diacritical Marks in the Symbol dialog boxĨ. Explore Combining Diacritical Marks Supplement and the remainder of the subsets for additional options. Select Combining Diacritical Marks in the Subset drop-down menu. Ensure that (normal text) is selected in the Font drop-down menu so that the accent mark you select matches your current font (see figure 5).ħ. Auto-suggest helps you quickly narrow down your search results by suggesting possible matches as you type. I purchased a new computer but cant add a 'check mark'. Select the Symbols tab in the Symbol dialog box (see figure 4).Ħ. Solved: I used to be able to add a 'check mark' to my documents. Select More Symbols in the Symbol drop-down menu (see figure 3).ĥ. Select Symbol in the Symbols group (see figure 2).Ĥ. Select the Insert tab in the ribbon (see figure 1).ģ. Place your cursor to the right of the letter that should receive the accent mark.Ģ. Use this method if you want to add accent marks to existing letters in your text.ġ. The accented letter should now appear in your text. Select the Close button to close the Symbol dialog box. Insert button in the Symbol dialog boxġ0. Select the Insert button to insert the accented letter. Latin Extended-A Subset in the Symbol dialog boxĩ. Explore Latin Extended-B, Latin Extended Additional, and the remainder of the subsets for additional options. Select Latin Extended-A in the Subset drop-down menu for most of the common accented letters.
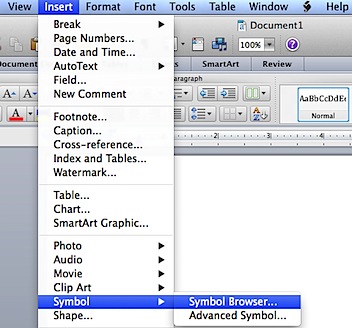
Ensure that normal text is selected in the Font drop-down menu so that the accented letter you select matches your current font. Select the Symbols tab in the Symbol dialog box. More Symbols in the Symbol drop-down menuĥ. Select More Symbols in the Symbol drop-down menu.
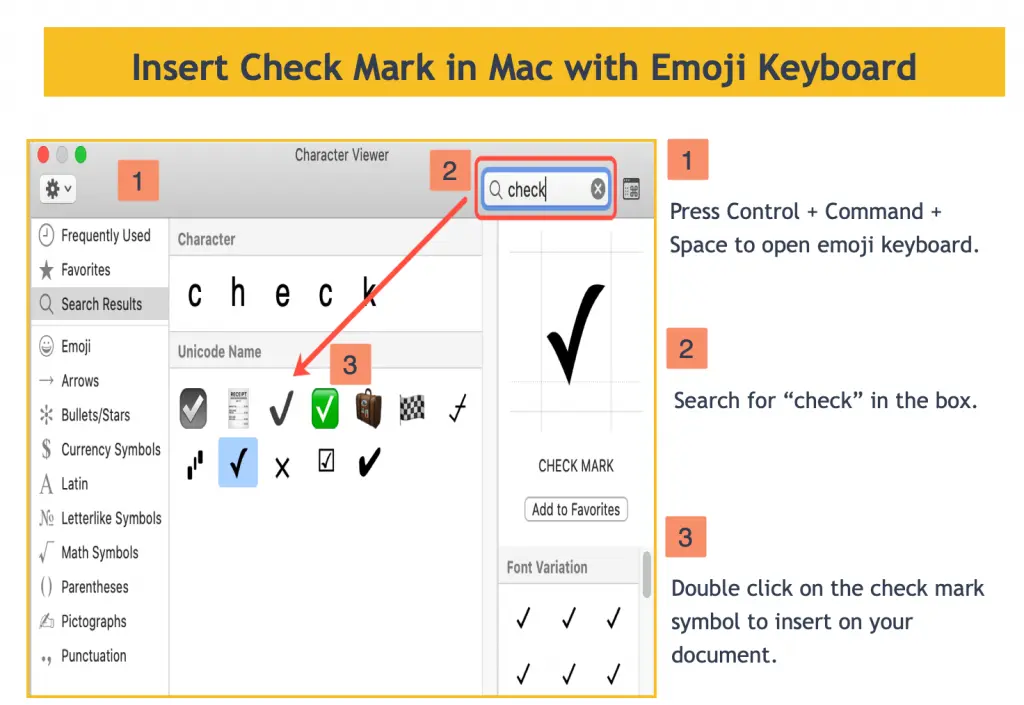
Place your cursor where the accented letter should appear in your text.Ģ. Use this method if you want to insert accent marks and letters at the same time.ġ. Most standard fonts include commonly used accented letters, such as É, ã, and ç.


 0 kommentar(er)
0 kommentar(er)
